「過去にコピーしたテキストをもう一回使いたい」
「定型文をいくつか登録しておいていつでも呼び出せるようにしたい」
パソコンで作業していると誰もが一度はこういったことを考えたことがあると思います。
今回はこれらの要望を一気に解決してくれる、超便利なフリーソフト『Clibor』(クリボー)を紹介したいと思います!
このソフトの良いところをざっくり挙げると、
- コピー履歴が遡れる!(当たり前ですが)
- 動作がとても軽い!
- 操作が超シンプル!
- インストール不要でダウンロードしてすぐ使える!
- 無料!
とにかくWindowsユーザーは必須レベルのソフト。
Cliborに慣れたらもう元の環境には戻れません。
制作者の公式サイトによると、2018年2月現在でCliborのVector累計ダウンロード数が377,000本を突破(!!)しているそうな。
使いやすさは数字が保証してくれていますね。
絶対に損はさせませんので、冒頭のような悩みをお持ちの方は騙されたと思って使ってみてください!
それではダウンロード方法から、基本的な使い方を解説していきたいと思います!
Cliborのダウンロード方法
まずはじめに、対応OSはWindows7以降なのでそれ以前のWindowsやMacをお使いの方は使えません。
ご注意ください。
無事対応OSであれば、VectorにアクセスしてCliborをダウンロードしましょう。
上のボタンのリンク先で、以下のボタンを3回たどっていただければダウンロードできます。

これをクリックしたら次はこのボタン↓

さらにこのボタンを押せばダウンロードが開始されます↓

[ファイルを保存する]を選択して[OK]
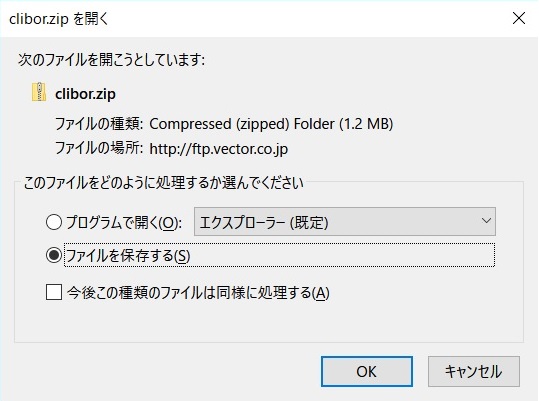
ダウンロードしてきたら[cliborフォルダ]をダブルクリックで開きます。
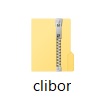
フォルダを開いたら『Clibor』をダブルクリック。

[すべて展開]→[展開]と進みます。
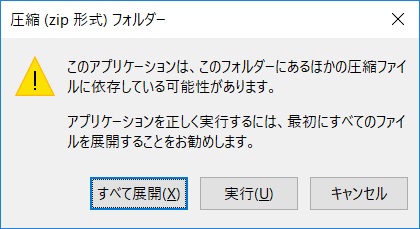
[Clibor]を起動します。
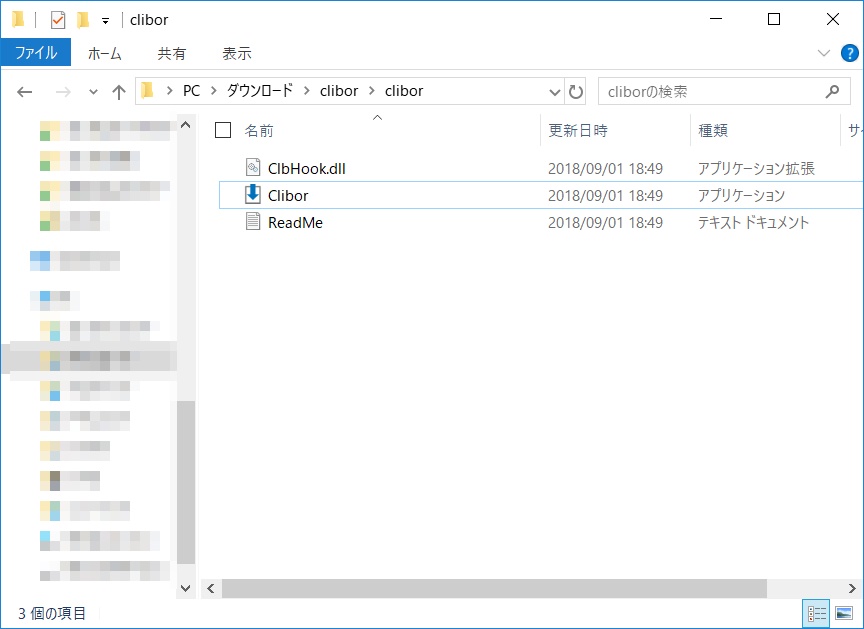
すると、cliborがバックグラウンドで起動します。
(ぱっと見は何も起きていないように見えます)
右下の上向きの”く”をクリックしたら、青い下矢印(↓)のアイコンがあると思います。
これがcliborです。
ここにこのアイコンがあればきちんと起動していますので安心してくださいね。

これで準備完了です!
Cliborの簡単な使い方
Cliborにはたくさんの便利な機能が備わっているのですが、とりあえずは以下の3ステップを覚えておけばOKです!
- [ctrl]キー2回押しでCliborを起動!
- 過去のコピー履歴や登録した定型文を選択!
- 貼り付ける!
以上!
覚えるというほどのものでもありませんね。笑
もっと言うと解説するほどのものでもないのですが、ダウンロードする前に使用感が知りたいという方のために図解していきますね。
ステップ1.テキストをいくつかコピーする
まずはコピー&ペーストしたいテキストをいくつかコピーしてみてください。
ここでは以下の例文をコピーしてみます。
一昨日の昼に友達二人とこういうファミレスに行ったとき
混んでたから名前書いてもらって待ってたら暫くして
「三名様でお待ちのフ、フリーザ様~」って呼ばれて
小声で「こういうの書く奴必ずいるよな」って言ったら、
友達がいきなり「さぁ!行きますよ!ザーボンさん、ドドリアさん!!」って立ち上がった。
<引用:NAVERまとめ>
私が大好きな2ちゃんねるのコピペの一つです。笑
このコピペを1行につき1回コピーしてみます。
5行あるので5回コピーします。
あなたも試しにこのコピペをコピー(ややこしいw)してみてください。
ステップ2.Cliborを起動して使う
いくつかテキストをコピーできたら、[ctrl]キーを2回トントンと押しましょう。
すると・・・

マウスカーソルのすぐそばにこのようなウィンドウが現れましたね!
これがCliborです。
テキストをコピーするとこのCliborにどんどんとコピー履歴が溜まっていきます。
あとは貼り付けたいテキストを選んで好きなところにペーストしてください。
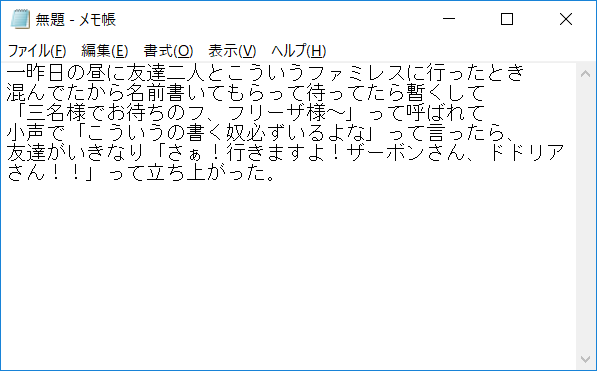
どうですか?
これでもう、
「あー・・・さっきコピーしたやつ使いたいのに。どのページだっけ・・・」
ということはありません。
快適そのものです♪
ステップ3.定型文に登録する
また、コピーしたテキストを今後もちょくちょく使う予定のある場合は『定型文』に登録しておきましょう。
ここではヤフートップページのURLを定型文に登録してみます。
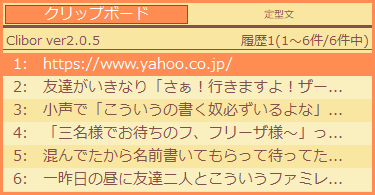
Cliborを起動し、定型文に登録したいテキスト上で右クリック。
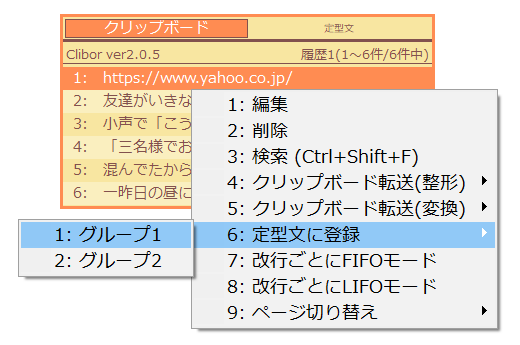 [6:定型文に登録]→[1:グループ1]で完了です。
[6:定型文に登録]→[1:グループ1]で完了です。 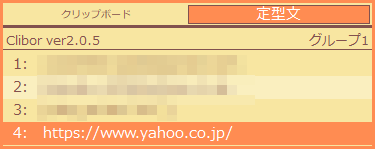
上のタブを[定型文]に切り替えると、きちんとヤフーのURLが登録されています。
これでいつでも定型文として呼び出すことができます。
はい。
これでCliborの基本的な使い方は以上です。
「基本的な」と言っても、Cliborを使う目的はこれでほぼ達成されているので、特に他の機能を使わなくても快適なコピペライフを過ごすことができると思います。
もっといろんな機能を使ってみたいという方はいろいろいじってみてください。
そんなにややこしいソフトではないので直感的にいじれると思います。
Clibor制作者のHPでも詳しく解説されていますのでぜひ。
ここからは、知っているとより便利なCliborの他の機能をご紹介したいと思います。
Cliborの知っておくと便利な機能
スタートアップに登録する
パソコンが起動すると同時にCliborも立ち上がるようにします。
便利な機能というか、Cliborが手放せなくなった人には必ずしておいていただきたい設定です。
これでパソコンを立ち上げるたびに逐一Cliborを起動する必要がなくなります。
まず、画面右下の△(隠れたインジケータを表示)からCliborアイコンを右クリックして[設定]を開きます。

設定画面が開いたら左下の[スタートアップへ登録]をクリック。
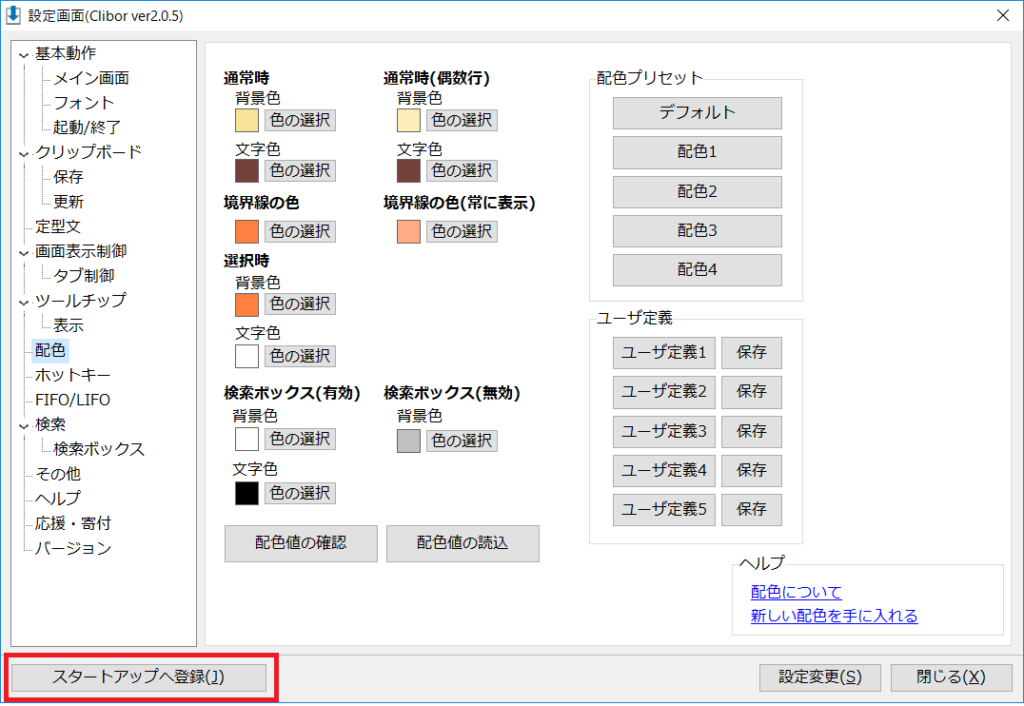
以上です。簡単なので必ずやっておいてくださいね。
ダブルクリックでCliborを常に前面に固定
これは、たくさんテキストをコピーして一気に貼り付けたい場合に便利な機能です。
私もよく使いますので覚えておくと便利かと思います。
Cliborを起動してタブ([クリップボード]や[定型文]と表記されたところ)をダブルクリックします。
すると一時的にCliborのウィンドウが最前面に固定されます。
本来Cliborを起動してテキストを選択すると自動的にCliborは画面から消えるのですが、タブをダブルクリックすることでCliborが常に最前面に表示されます。
これで何度もCliborを起動しなくてもコピー&ペーストを繰り返し行うことができます。
またCliborを画面から消す場合は、再度タブをダブルクリックすればOKです。
Cliborの配色を好みの色に変更
これは便利な機能というよりかは、こんなこともできるよーというご紹介。
画面右下の△(隠れたインジケータを表示)から、Cliborアイコンを右クリックして[設定]を開きます。
 [配色]→[新しい配色を手に入れる]をクリックすると、Cliborの公式サイトに飛びます。
[配色]→[新しい配色を手に入れる]をクリックすると、Cliborの公式サイトに飛びます。 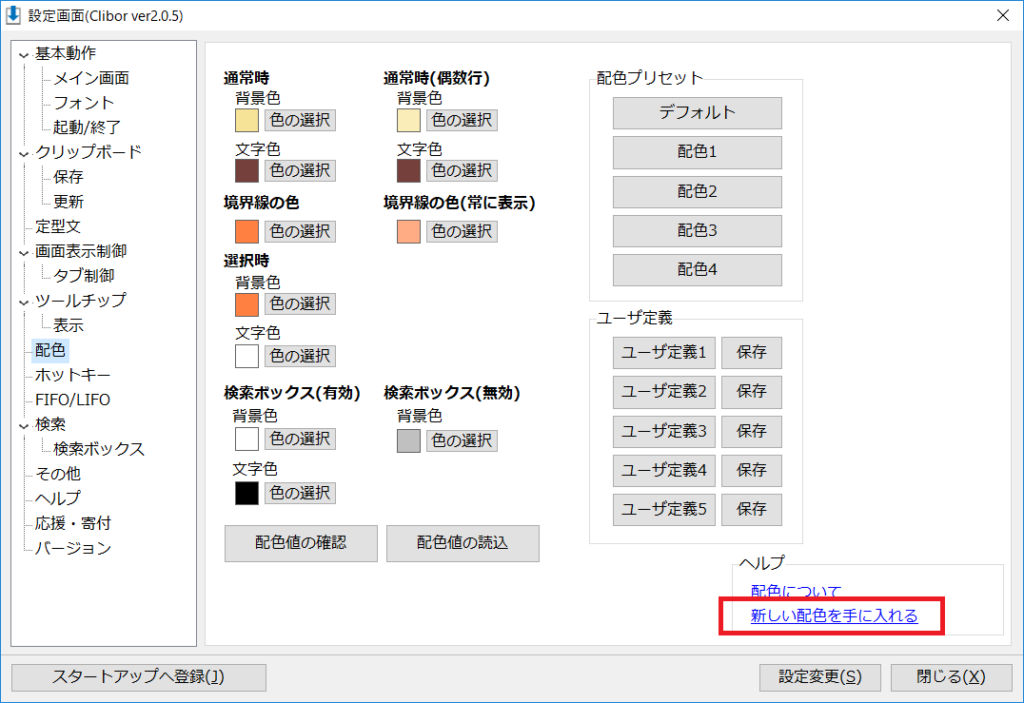
リンク先にはたくさんの配色例の画像と一緒に配色値が記載されていますので、好きな配色の配色値を選んでコピーしましょう。
ここでは右上の”さわやか青系”を選んでみました。
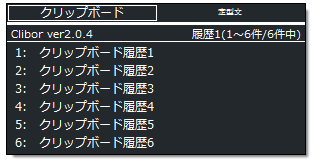
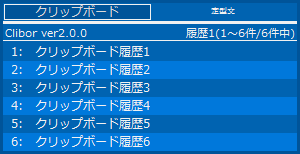

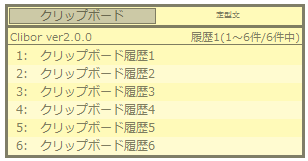
配色値をコピーしたら、先ほどの設定画面から[配色]→[配色値の読込]と進み
配色値をペースト→[読み込み]で完了です。
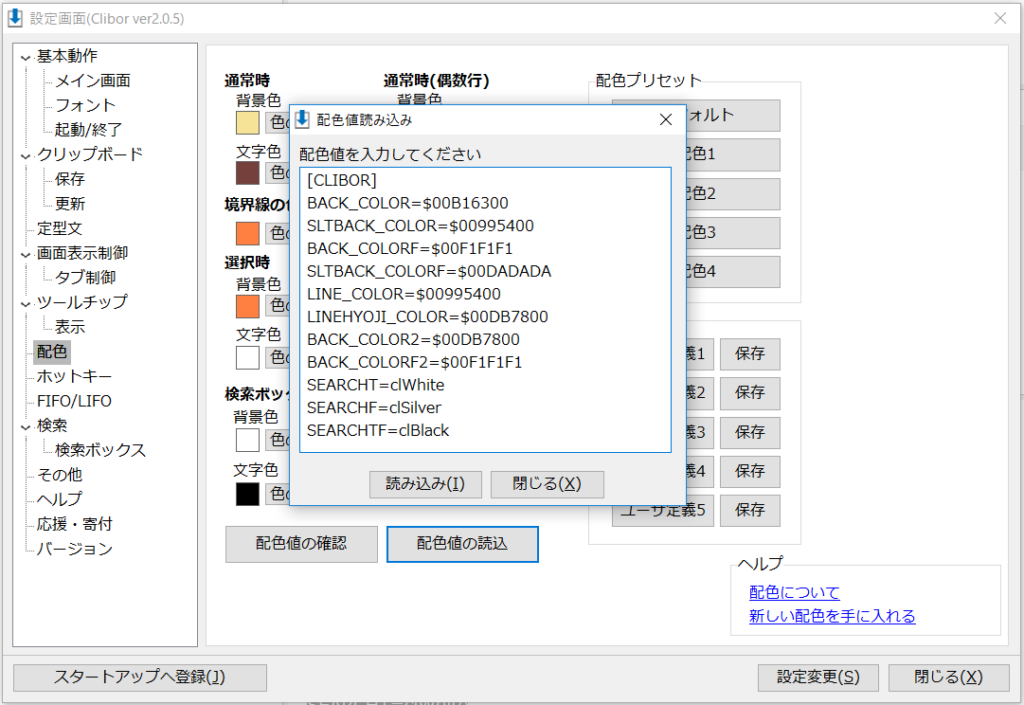
このように変更できました。
元に戻したい場合は[配色]→[配色プリセット]→[デフォルト]で簡単に戻せます。
便利になるわけではありませんが、こういうのって自分好みの色にしておきたいですよね。
以上、超便利なクリップボード履歴拡張ソフト『Clibor』のご紹介でした!
あなたの良きクリボーライフを願っています♪
ここまでお読みいただきありがとうございました!












