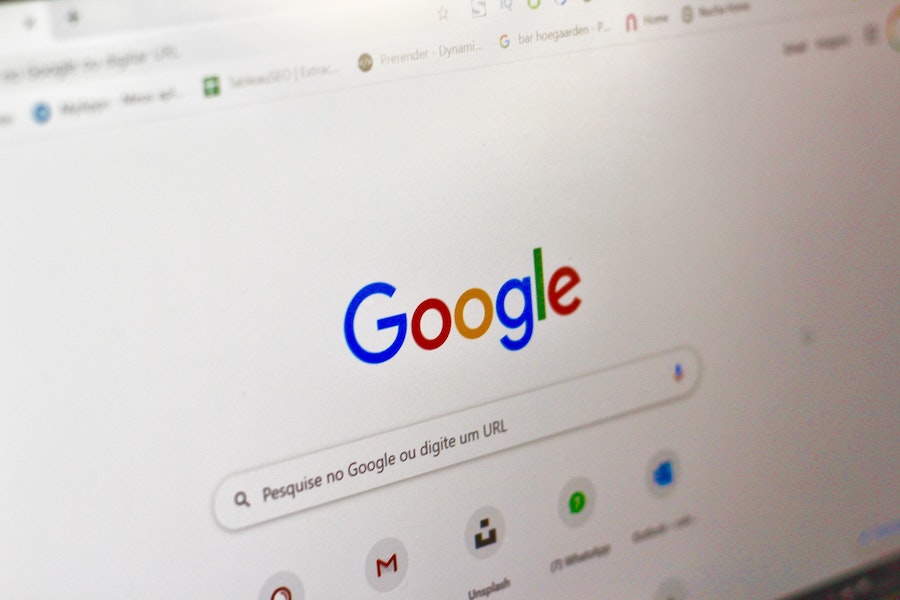仕事やプライベートに限らずとても便利なGmailですが、突然メールが受信できなくなったことがある方も少なくないと思います。
とはいえGoogleに問い合わせるのも面倒ですし、さっさと解決したいですよね。
今回は、パソコンやスマホなどでGmailが突然受信できなくなったときの原因と対処法について解説していきます。
スポンサーリンク
パソコンでGmailが受信できなくなったときの対処法!
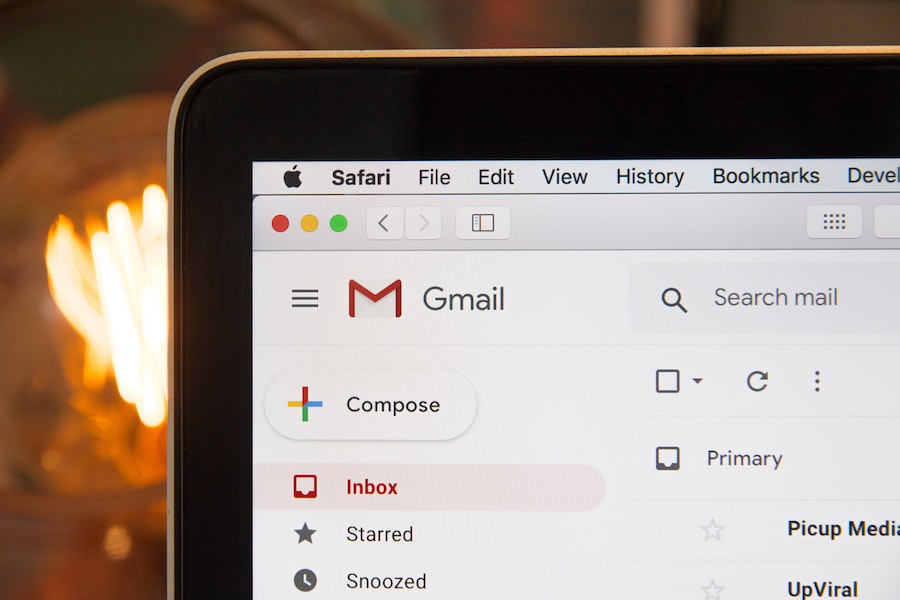
パソコンでGmailが受信できなくなった場合に考えられる原因は以下の通り。
- インターネットに接続されていない
- Googleアカウントの容量がいっぱいになっている
- あなたが特定のアドレスをブロックまたは特定の条件でフィルタをかけている
- 迷惑メールに振り分けられている
- 送信相手があなたのGmailアドレスを間違っている
1つずつ対処法を確認してみましょう。
①インターネットに接続されていない
誰からのメールも受信できない場合、インターネット回線で不具合が生じていることがあります。
まずはパソコンが自宅や仕事場のネット環境に正常に接続されているかどうか確認してみてください。
とはいえ、この記事を読まれているのであればネットにつながっているということですので、まず回線には問題がないと思われます。
もし日頃からネットが途切れたりつながらなかったりするなどの症状がある場合は、当然メールも受信しにくくなりますので、ネット環境を見直した方がよいでしょう。
また、契約している回線自体が障害を起こしている場合もまれにあります。
ネット自体がつながらない場合は、スマホなどでNTTなどの通信障害情報を調べてみましょう。
②Googleアカウントの容量がいっぱいになっている
Googleアカウントの容量がいっぱいになっていると新たなメールを受信できなくなります。
無料のGoogleアカウントに割り当てられる容量は15GBで、これはGoogleフォトやGoogleドライブなどと共有の保存容量となります。
たとえばGoogleドライブに15GBギリギリまでデータを保存していると、新たにメールを受信できなくなります。
この場合は不要なメールやデータは削除してしまうしかありません。
データは削除したくない場合は、有料プランへの加入を検討しましょう。
③あなたが特定のアドレスをブロックまたは特定の条件でフィルタをかけている
特定のメールアドレスをブロックしている(フィルタをかけている)場合は、Gmailメニューの右上にある歯車マークから
「すべての設定を表示」
→「フィルタとブロック中のアドレス」
→「選択したアドレスのブロックを解除」
で解除してみてください。
スポンサーリンク
④迷惑メールに振り分けられている
Googleが怪しいと判断したメールは「迷惑メール」のラベルが貼られて「受信トレイ」には表示されなくなります。
届いているはずのメールが見当たらない場合は、ラベル一覧の下部にある「もっと見る」をクリックして「迷惑メール」ラベルの中を探してみましょう。
目的のメールが見つかったら内容を確認して、「迷惑メールではないことを報告」をクリックしましょう。

一度この「報告」をすれば、今後同じメールアドレスからのメールは迷惑メールに振り分けられなくなるので安心です。
⑤送信相手があなたのGmailアドレスを間違っている
相手が初めてあなたにメールを送信している場合、相手があなたのGmailアドレスを間違っている可能性がありますので、電話やLINEなど他の連絡手段で相手に連絡・確認してみましょう。
スポンサーリンク
スマホでGmailが受信できなくなったときの対処方法!
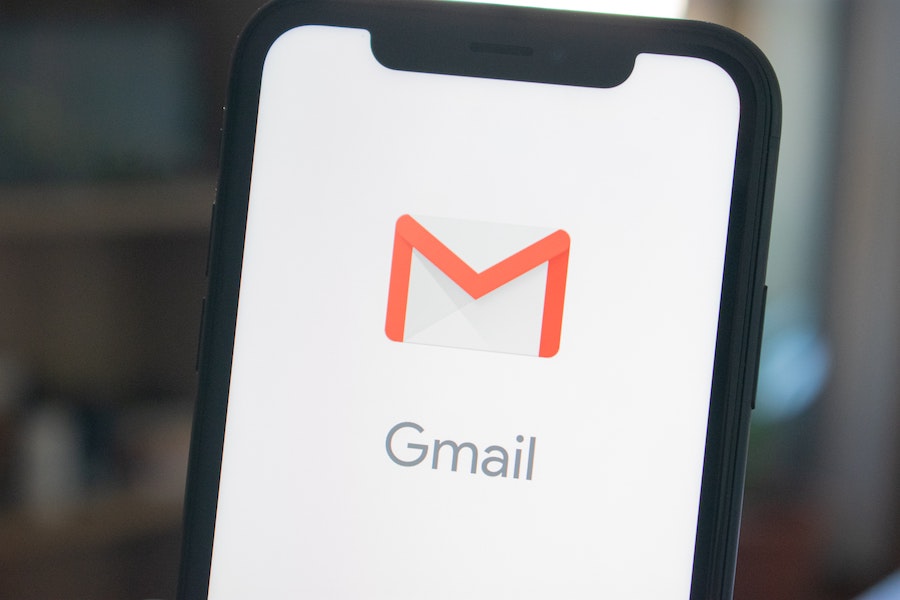
iPhoneやAndroid向けの「Gmailアプリ」でGmailが受信できなくなった場合に考えられる対処方法は以下の通りです。
- スマホを再起動する
- アプリのバージョンを最新にする
- Gmailアカウントを更新する
- インターネットに接続されているか確認する
- スマホ本体の空き容量を増やす
- Gmailアプリを使う
1つずつ見ていきましょう。
①スマホを再起動する
メールに限った話ではありませんが、スマホを再起動することでさまざまな症状が改善することがあります。
最も手っ取り早い解決方法でもあるので、まずはスマホを再起動してみましょう。
②アプリのバージョンを最新にする
Gmailアプリを使用している場合、アプリ自体に不具合が生じていることがあります。
ストアにアクセスして、最新バージョンのアプリが出ていないか確認してみましょう。
特にGoogleなどの大手のアプリは、不具合の解消を目的としたアップデートが頻繁に行われています。
③Gmailアカウントを更新する(iPhoneのみ)
iPhoneの場合、標準のメールアプリにGmailを登録して使っている方も多いと思います。
その場合は、「設定」→「パスワードとアカウント」に進み、Gmailをタップして「アカウントを削除」で一旦削除してみましょう。
この「アカウントの削除」は、iPhone上での登録を削除するだけでメールやGmailアカウント自体が消えるわけではないのでご安心ください。
その後、「パスワードとアカウント」から「アカウントの追加」でGmailアカウントを再度設定しましょう。
特にGmail(Google)のパスワードを変更した場合には、変更直後からiPhoneでGmailが受信できなくなることが多いため、この「Gmailアカウントの更新」を試してみてください。
スポンサーリンク
④インターネットに接続されているか確認する
初歩的な解決方法ですが、意外とインターネットに接続されていないためにメールが受信できないこともあります。
- 機内モードになっていないか
- データ通信はONになっているか
- 電波の届かない場所にいないか(圏外になっていないか)
などを確認してみましょう。
⑤スマホ本体の空き容量を増やす(Gmailアプリ利用時)
スマホの空き容量が不足するとGmailアプリが同期されなくなります。
- 不要なアプリを削除する
- 写真や動画などを削除する
などでスマホの容量を増やしてみましょう。
⑥Gmailアプリを使う
iPhoneで標準のメールアプリにGmailを登録して使っている方や、ブラウザからGmaiにアクセスされている方は、Gmailアプリをインストールして使ってみてください。
Gmailアプリはリアルタイムでメールが送受信でき、パソコン版のGmailと同じぐらい使いやすいユーザーインターフェースになっているため、目的のメールを見つけやすくなっています。
スポンサーリンク