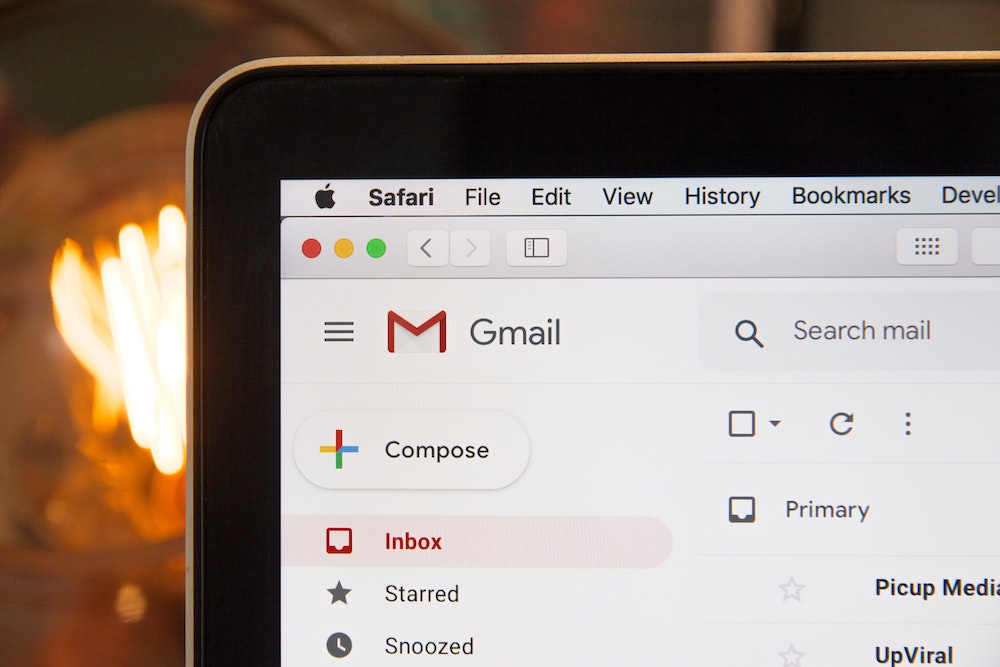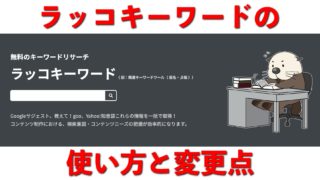春から社会人になりパソコンを使い始めたり、コロナの影響で仕事がリモートワークに切り替わったりという方が増えてきましたね。
必然的に社内外のメールのやり取りも増えてきてバラバラで見づらい…という方も多いと思います。
今回は、多くの方が使われているであろうGmailのラベル機能に着目し、
- Gmailのラベルの順番を並び替える方法は?
- Gmailのラベルが見やすくなる名前の付け方は?
という2点について解説していきますね。
スポンサーリンク
そもそもGmailのラベル機能って何?どんなメリットがある?

はじめに、Gmailのラベルについて簡単に説明しておきますね。
ラベルとはその名のとおり、それぞれのメールに印をつけておくラベルのことです。
メールソフトによくある”フォルダ分け”と似て非なるものです。
例えば、
- 取引先Aの社員からのメールアドレスには【取引先A】
- 社内の同じ部署内のメールアドレスには【社内◯◯部】
- 友人のメールアドレスには【友人】
といったラベルを紐付けておくとします。
その後【社内◯◯部】ラベルを選択すると、【社内◯◯部】ラベルの付けられたメールアドレスからのメール一覧が表示されます。
同じ部署にXさん、Yさん、Zさんがいて、それぞれのメールアドレスに【社内〇〇部】というラベルをつけていれば、この3人からのメールのみが一覧表示されるというわけです。
さらにラベル機能がフォルダ分け機能と違っておもしろいのは、「1つのメールに複数のラベルをつけることができる」という点です。
例えば、先ほどの同じ部署内のXさんと友人関係でもある場合、Xさんのメールアドレスに【社内◯◯部】のラベル加えて【友人】というラベルもつけることができます。
そうすると【社内◯◯部】ラベルのついたメール一覧を表示しても、【友人】ラベルのついたメール一覧を表示してもXさんのメールが表示されます。
使ってみるとわかりますが、これがとても便利なんですね。
これがもしフォルダ分けだと、【社内◯◯部】と【友人】というフォルダを作ったとしても、Xさんからのメールはどちらかのフォルダにしか振り分けられません。
どちらか一方のフォルダにしかXさんのメールが存在しないので、メールのやりとりをする人が増えたり時間が経ったりすると、「あれ?Xさんのメールってどこに振り分けられてたっけ…?」という事態になりかねないということです。
これがGmailのラベル機能がフォルダ分けに勝る大きなメリットですね。
ラベルはいつでも付けたり剥がしたりできるので、もしYさんとも友人になったときにはYさんのメールアドレスに【友人】というラベルをつければOKです。
また、過去のメールにもさかのぼってラベルを付けることも可能ですよ。
スポンサーリンク
Gmailのラベルの順番を並べ替える方法は?

次に、Gmailのラベルの順番を並び替える方法について説明していきますね。
実は、Gmailにラベルを並べ替える機能はないのですが、ラベルの名前を変更することによって並べ替えが可能になります。
順番を替えたいときは、ラベルの名前を変更しましょう。
ラベルは、
- 記号
- 数字
- アルファベット
- 日本語
の順に表示されます。
そのため、上位に表示させたいラベルの名前に「★」や「※」といった記号や、数字を使うことによって並べ替えができます。
はっきりとした並べ替え機能があるわけではないGmailですが、ラベルの名前を工夫することで見やすく整理できますよ。
スポンサーリンク
Gmailのラベルが見やすくなるオススメの設定や名前の付け方を解説!
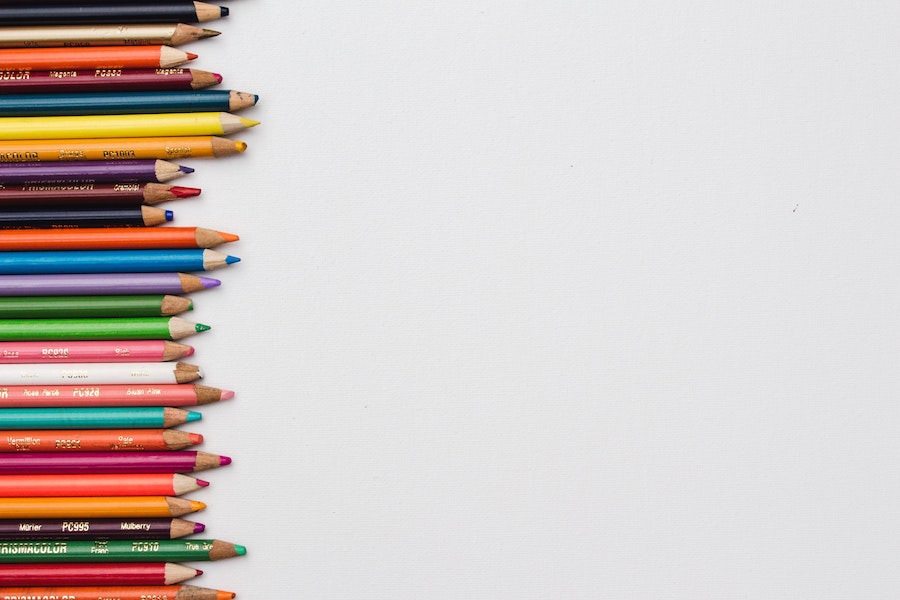
それでは実際にGmailのラベルを並べ替えてみましょう。
今回はGmailのラベルが見やすくなるオススメの設定やラベル名の付け方を紹介します。
①ラベルに色をつける
ラベル右側「その他」のアイコンをクリックしてください。
ラベルに色をつけることができ、ラベル名だけでなく色でも判別しやすくなります。
青は社内、赤や黄は重要事項というように色に意味を持たせておくと便利ですよ!
②ラベル名の頭に記号や数字を使う
記号や数字は上位に表示されるので、重要な事項にはこれらを取り入れてみましょう。
連番を振っておくことによって数字順にメールが並び見やすくなります。
ラベルの名前はあとからでも変えることができるので、状況に応じて変更しましょう。
すぐに目に留まるところにおきたいメールは、「※」や「★」などの記号をラベル名の頭に付けて上位に置いておきましょう。
③フィルター機能を使って自動でラベルをつける
フィルター機能を使うことによって、届いたメールを条件によって自動で仕分けることができます。
- メールアドレスからメールが届いたら◯◯というラベルをつける
- この件名からメールが届いたら△△というラベルをつける
- このドメインからのメールは迷惑メールに振り分けしない
などなど、細かく設定することができます。
フィルター機能を使うことによって、手動でラベルを付けなくても条件に沿って自動でラベルがつくのでとても便利です。
ラベル機能とフィルター機能をあわせて使うことで格段と作業がしやすくなりますよ!
スポンサーリンク
Gmailのラベルの並べ替え方法まとめ
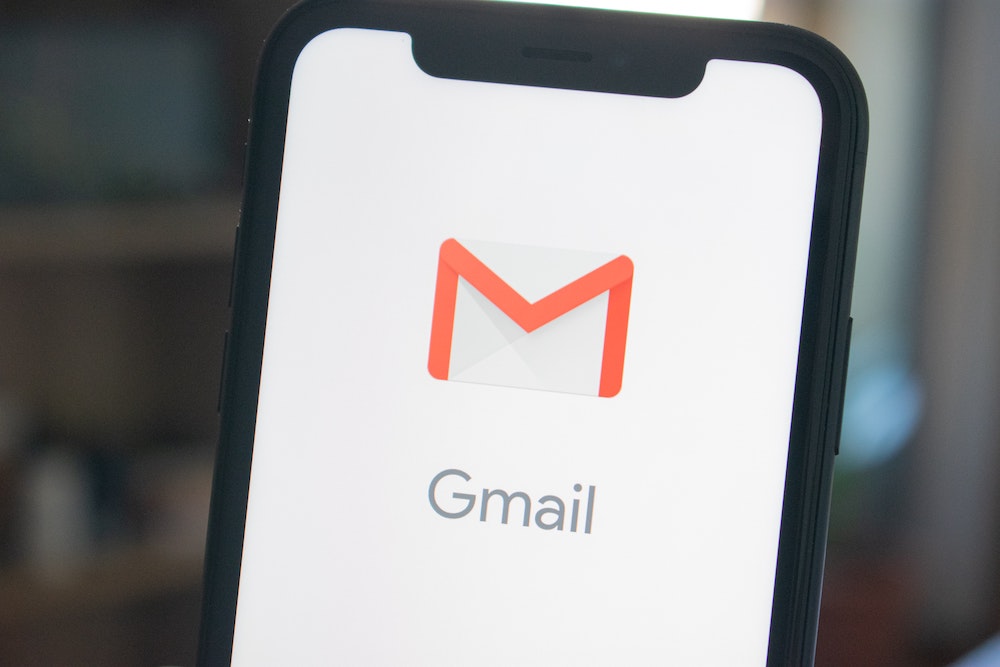
今回はGmailのラベルの並べ替え方と、ラベルにつけるオススメの設定や名前の付け方についてご紹介しました。
送受信先が多くなってくるとあとから確認しようと思っても大変ですよね。
あのメールどこにいったっけ…と焦ってしまうこともあります。
私も重要なメールが埋もれてしまって必死に探したことがありましたが、ラベル名や色をうまく変更してスッキリさせたことでとても使いやすくなりました。
またフィルター機能とあわせて使うとさらに作業の効率化に繋がりますので、ぜひ参考にしてみてくださいね。
スポンサーリンク