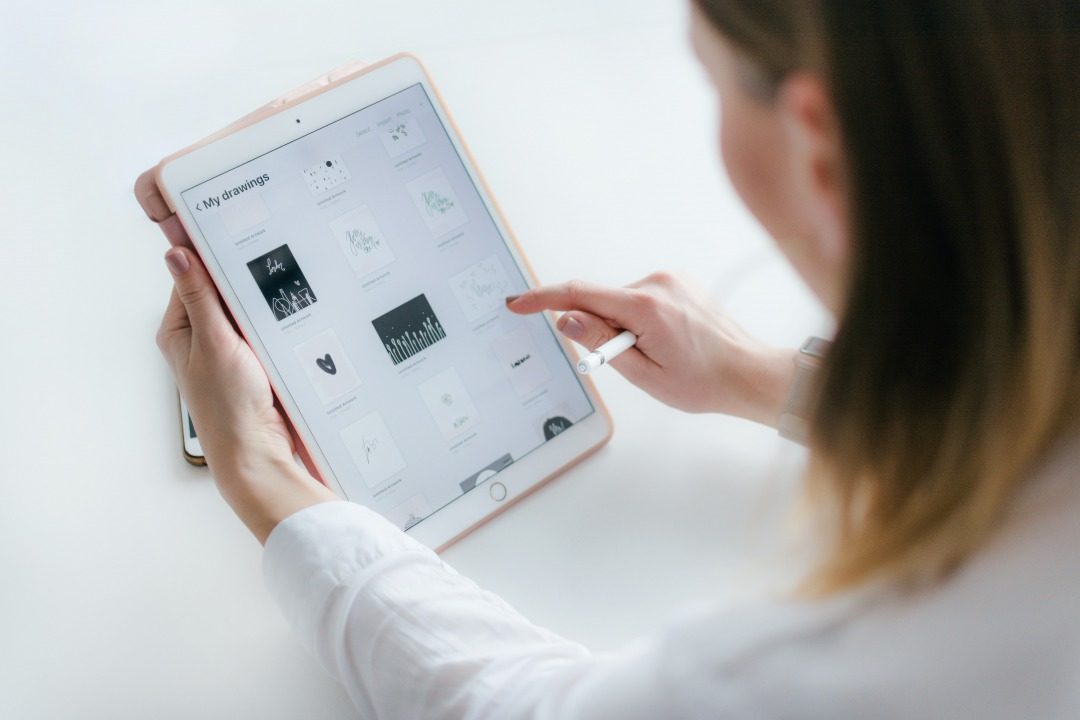コロナの影響もあり「テレワーク」という働き方が
いよいよメジャーになってきましたね。
テレワークにはウェブ会議ツールの「Zoom」を
使われている方も多いと思いますが
今回は「ZoomのiPadでの基本的な使い方」をお伝えしていきます。
iPadにはカメラの他にマイクやスピーカーも備わっているので
実はZoomを行うのにかなり使いやすいデバイスなんですよね。
またスマホよりも画面が大きくて見やすく
大人数で通話する際にはとても便利です。
それではiPadでのZoomのホストや参加者としての始め方から
Zoomミーティングへの参加・招待方法をわかりやすく解説していきます。

スポンサーリンク
iPadで参加者としてのZoomの始め方は?何ができる?
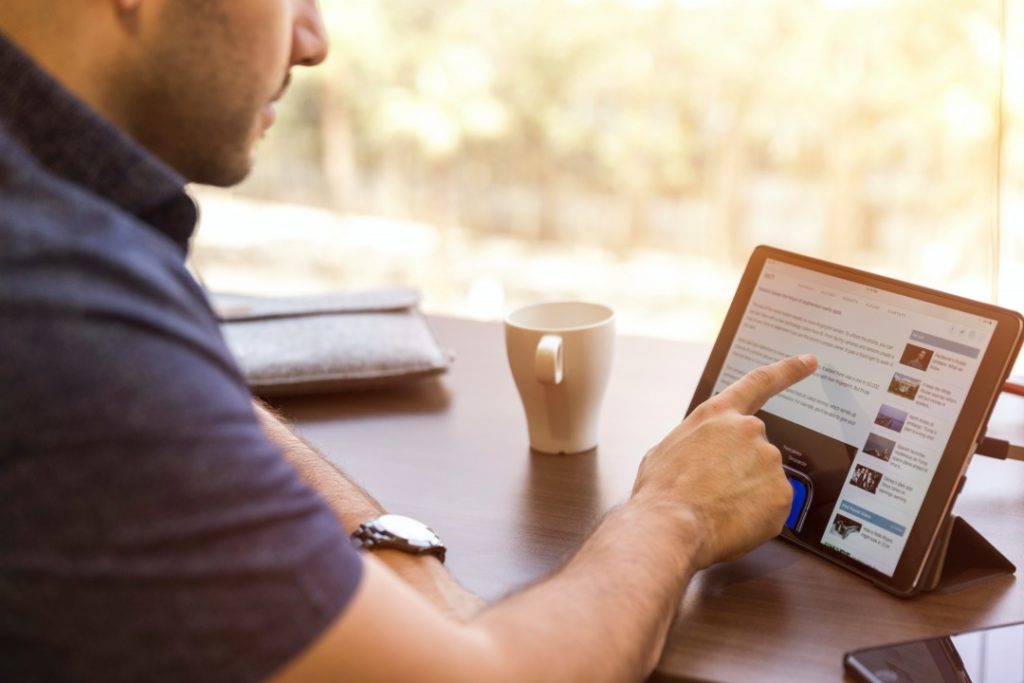
iPadでのZoomの始め方
それではiPadでのZoomの始め方を見ていきましょう。
①Zoom Cloud Meetingsをインストール
まずはApp StoreやGoogle Appsから
「ZOOM Cloud Meetings」のアプリをインストールしましょう。
検索窓に「zoom」と入力し、「ZOOM Cloud Meetings」を入手します。
他にもZoomに関連するアプリがありますが間違わないようにしましょう。
②Zoomアプリを起動
無事インストールが完了したら
Zoomアプリを立ち上げましょう。
まだZoomアカウントを持っていない方は
サインアップ(アカウント登録)してください。
iPad版のZoomアプリでアカウント作成しておけば
パソコンやスマホなどでZoomを行う際にも
そのアカウントで利用できるようになります。
勿論、既にパソコンなど別のデバイスでZoomアカウントを登録してあれば
そのアカウントでサインイン(ログイン)できます。
③Zoomミーティングへ参加する
相手から会議室URLを送信してもらえば
ミーティングに参加することができます。
ホストからメールやLINEでURL送ってもらいましょう。
Zoomミーティング用のURLが届いたら
会議室URLをタップしてください。
タップするとZoomアプリの画面に切り替わります。
そこで、Zoomミーティングに参加するときの「名前」を入力します。
(相手にわかる名前がベター)
Zoomアプリからマイクへのアクセスを求められるので「OK(許可)」をタップ。
通知の送信の許可とカメラの許可も求められたら「OK(許可)」をタップ。
この次は注意が必要です。
- 「インターネットを使用した通話」
- 「ダイヤルイン」
- 「キャンセル」
これら3つの表示が出ますので
「インターネットを使用した通話」をタップしてください。
他の2つを押すと「音声」が聞こえなくなってしまいます。
Zoomでできること
- Zoomミーティングで質問をする
画面の右上にある「詳細」をタップして「手を挙げる」を押してください。
Zoomミーティングの「主催者」が確認したら
あなたのマイクをオンにしてくれます。
そこで質問ができるようになります。
- チャットで話す
画面の右上にある「詳細」の左側にある「参加者」をタップ。
「チャット」のボタンを押すとチャット用の画面が表示され
ホストや参加者とテキストベースで交流することが可能になります。
- ファイルを共有する
上記のチャット機能ではファイルを共有することもできるので
会議に必要な資料などを共有するのに役立つでしょう。
スポンサーリンク
iPadでホストとしてのZoomミーティングの始め方

ホストとはZoomミーティングの「主催者」のことです。
ホストになった人が最初にやるべきことは次の2つです。
- Zoomミーティング(会議室)の開催
- 参加者の招待(メールやLINEを使ってURLを送る)
それぞれ解説していきます。
iPadでのZoomミーティングの開催・招待方法
Zoomミーティングの開催と招待の手順は以下の通りです。
- Zoom Cloud Meetingsを立ち上げる
- 「新規ミーティング(今すぐミーティング)」をタップ
- 「ビデオオン」をONにして「ミーティングの開始」をタップ
- 画面下の「参加者」をタップして「招待」をタップ
- メールやメッセージなどでの会議室URLの共有方法が表示される
- 任意の方法で参加者にURLを共有する
これでホストとしての会議開催と招待という仕事は終わりです。
お疲れさまでした。
参加者がホストから受け取ったURLをタップすると
ホスト側の画面には
「○○(ゲスト)は本ミーティングの待機室に参加しました」
と表示されます。
「許可する」を押してZoomミーティングへの参加を承認してあげてください。
これで画面に参加者の映像が映し出されて会議を開始することができます。
スポンサーリンク
ZoomのiPadでの基本的な使い方まとめ
以上、iPadでのZoomの始め方を解説しましたがいかがでしたでしょうか。
ZoomはLINEやSkypeを使っている人であれば
すぐに直感的に使えるようになると思います。
会社や学校の関係で使う場合でも
焦らずに「Zoom」の操作を進めてくださいね。