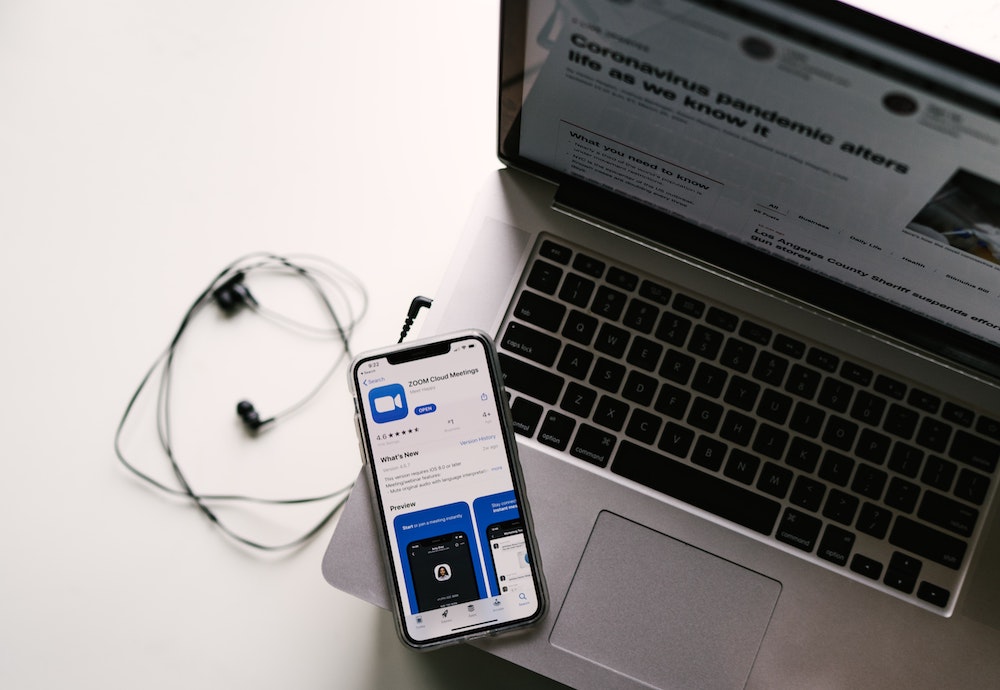近年インターネットの発達と通信速度の高速化により、
リモートワークの動きがさかんになってきましたね。
年配の方々にとっては日進月歩で現れる最新のツールや
サービスを追いかけるのに必死かと思います。
オンライン会議ツールである「Zoom」も現代のビジネスマンにとっては
必要不可欠となっているウェブツールのひとつです。
SkypeやLINEなどよりも複数人での通話(会議)に
最適化されたアプリケーションとなっており、
今後も利用者は増加していくことでしょう。
今回は、
「Zoomを初めて使う」「招待ってどうすればいいの?」
という初心者の方に向けて
最低限の使い方に絞って解説していきますね。
とりあえずこれだけできれば基本的な交流や
簡単な会議はできるようになりますよ(^ ^)
※当記事ではMacの画面で解説していますが、
Windowsでも多少画面が違うだけで基本的な操作は変わりません。
https://desk-drawer.com/zoom-virtualview
スポンサーリンク
Zoomのインストール方法
ホストとしてミーティングを開始する場合
Zoomを始めるためには、まずZoom公式サイトより
Zoomアプリをダウンロードする必要があります。
ダウンロードする場所が少しわかりにくいですが、
フッター(ページの最下部)の「ミーティングクライアント」というリンクから
ダウンロードページに遷移することができます。
 ミーティングクライアントをクリック
ミーティングクライアントをクリック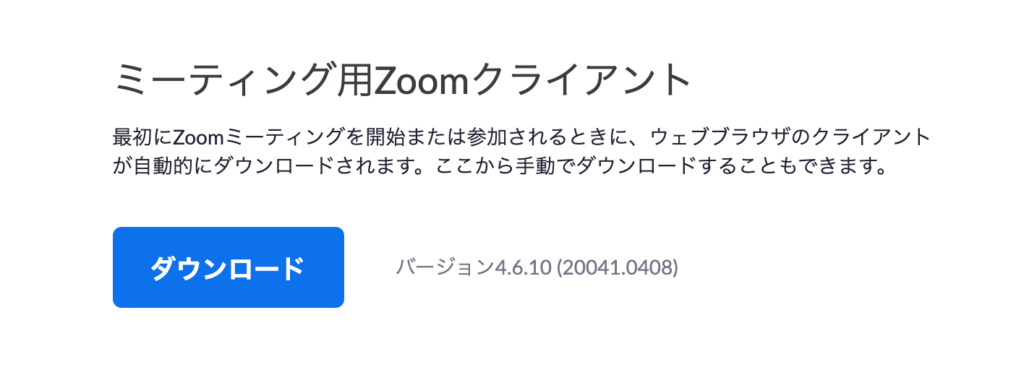 ダウンロードボタンでダウンロードします
ダウンロードボタンでダウンロードしますダウンロードしてインストールが終わると以下の画面が表示されます。
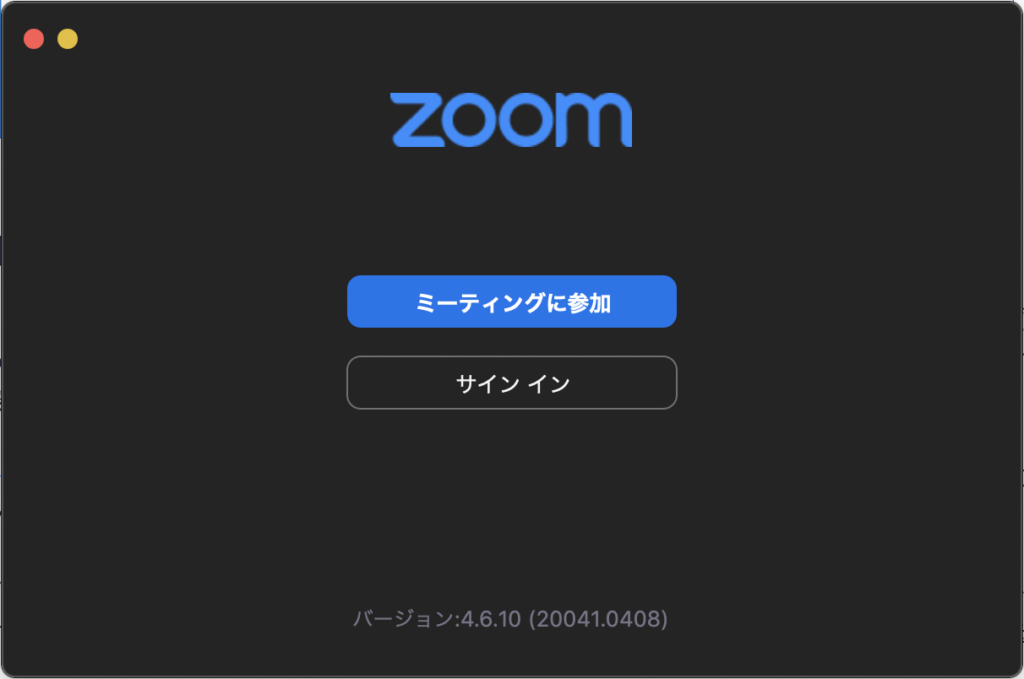
自分がミーティングのホストとなる場合は「サインイン」に進みます。
逆にホストではなく、会議に参加するだけの場合は
「ミーティングに参加」ボタンを押してください。
「サインイン」に進んだ場合はこのような画面になります。
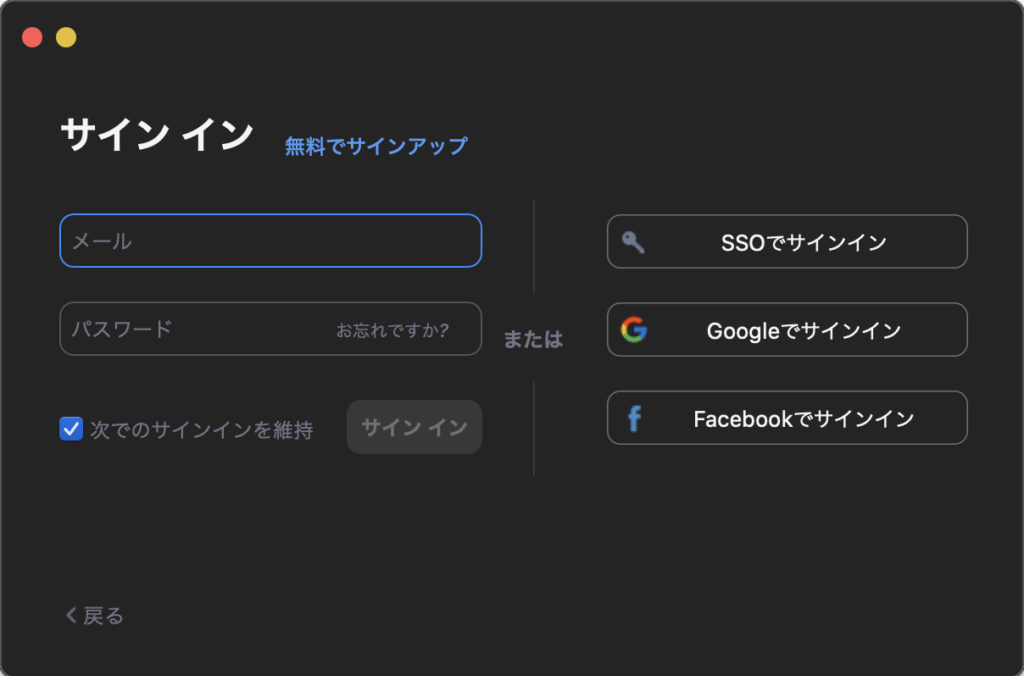
SSO(シングルサインオンというサービス)やGoogle、
Facebookアカウントを持っている場合は簡単にサインインできます。
いずれのアカウントも作成していない場合、
もしくは、Zoomで別途アカウントを作成したい場合は
上部の「無料でサインアップ」をクリックして登録してください。
私は「Googleでサインイン」を選択しました。
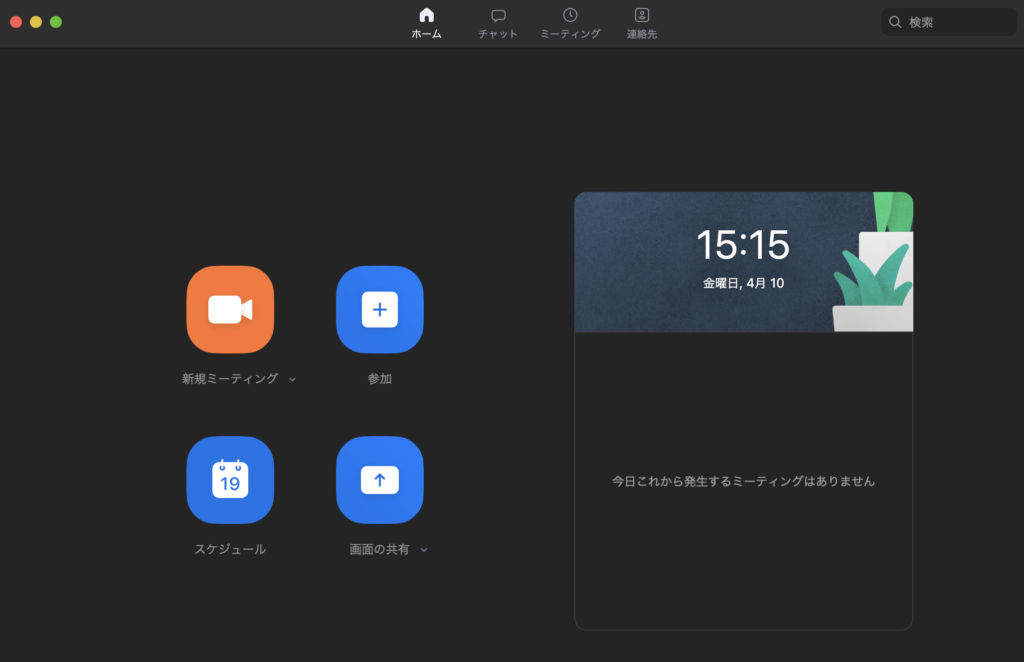
無事サインインできるとこのような画面になります。
ミーティングを主催するホストになる場合は「新規ミーティング」をクリック。
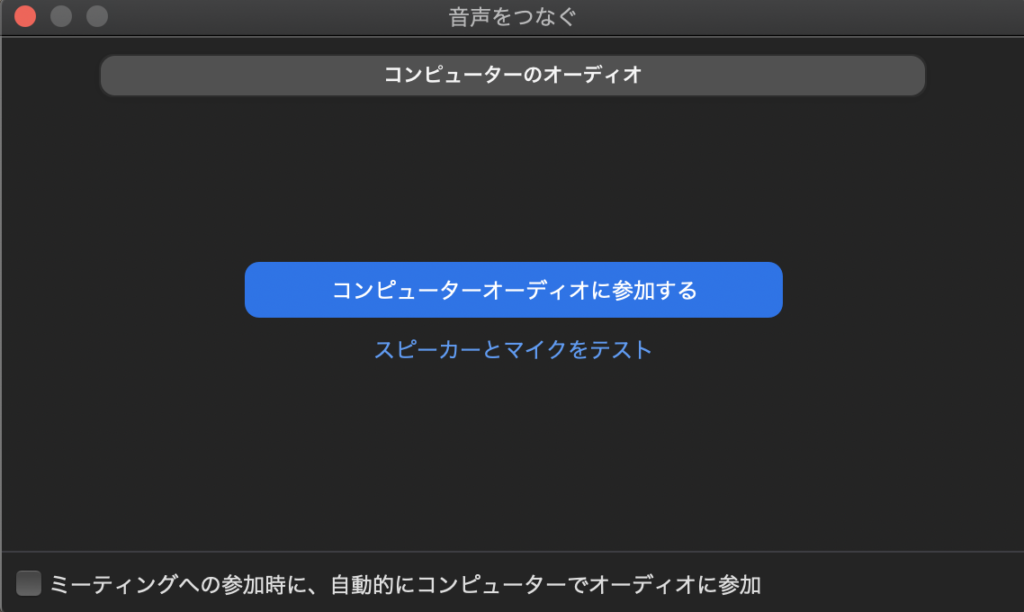
「コンピューターオーディオに参加する」をクリックすると、参加者が自分1人だけのミーティングが始まります。
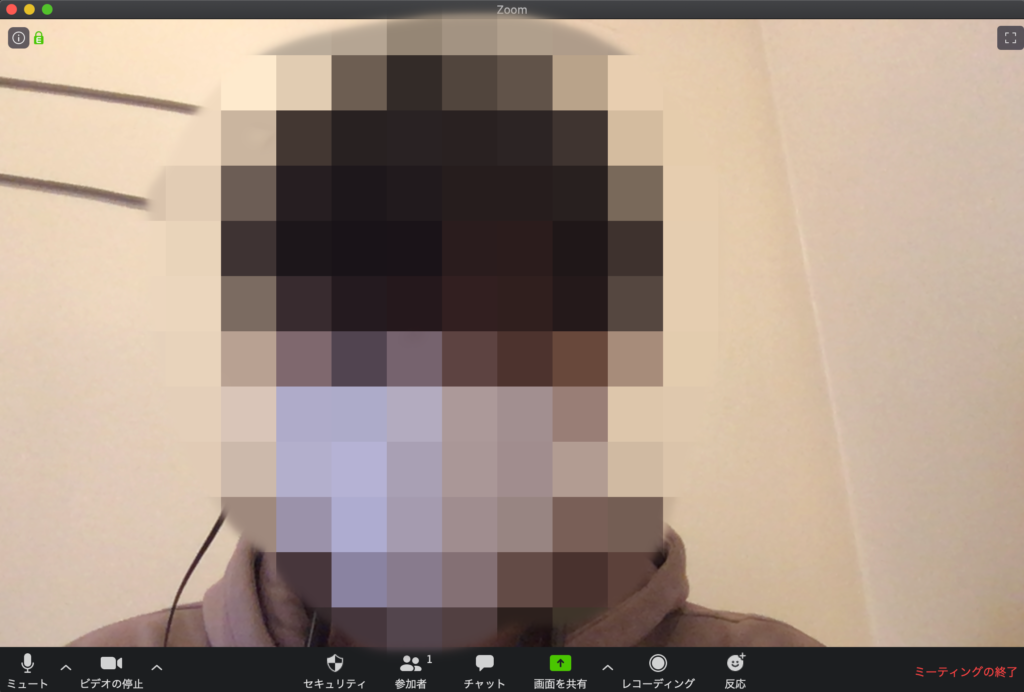
カメラ付きのノートパソコンの場合は
このような感じで自分の顔が映し出されます。
これでミーティングの準備は完了です。
ホストではなくミーティングに参加するだけの場合は
「参加」をクリックして会議IDか会議室名を入力すると
現在開催されているミーティングに参加することができます。
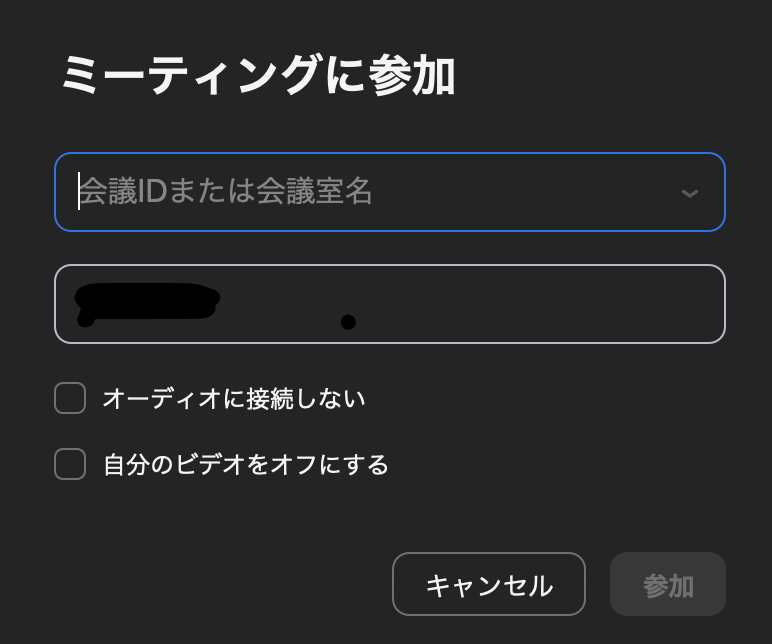
ミーティングに参加者として参加する場合
ミーティングへ参加するだけの場合は、
PCでもスマホでもZoomアプリのインストールのみで参加可能です。
またわざわざ公式サイトやアプリのストアからダウンロードせずとも、
ホストが共有してくれる招待URLをクリックするだけで
Zoomのダウンロードやインストールが始まりますので、
極端な話、ホストがURLを共有するまで何もしなくてもOKです。
とはいえ、ビジネスで利用する場合はあらかじめ
インストールしておくのが礼儀でしょう。
スポンサーリンク
Zoomのミーティングへ招待方法
ミーティングに参加者を招待する場合は、
画面下部の「招待」もしくは「参加者」→「招待」をクリック。
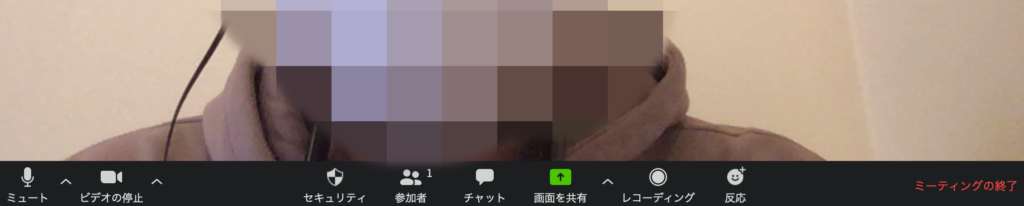
Macの場合は「参加者」→「招待」をクリック。
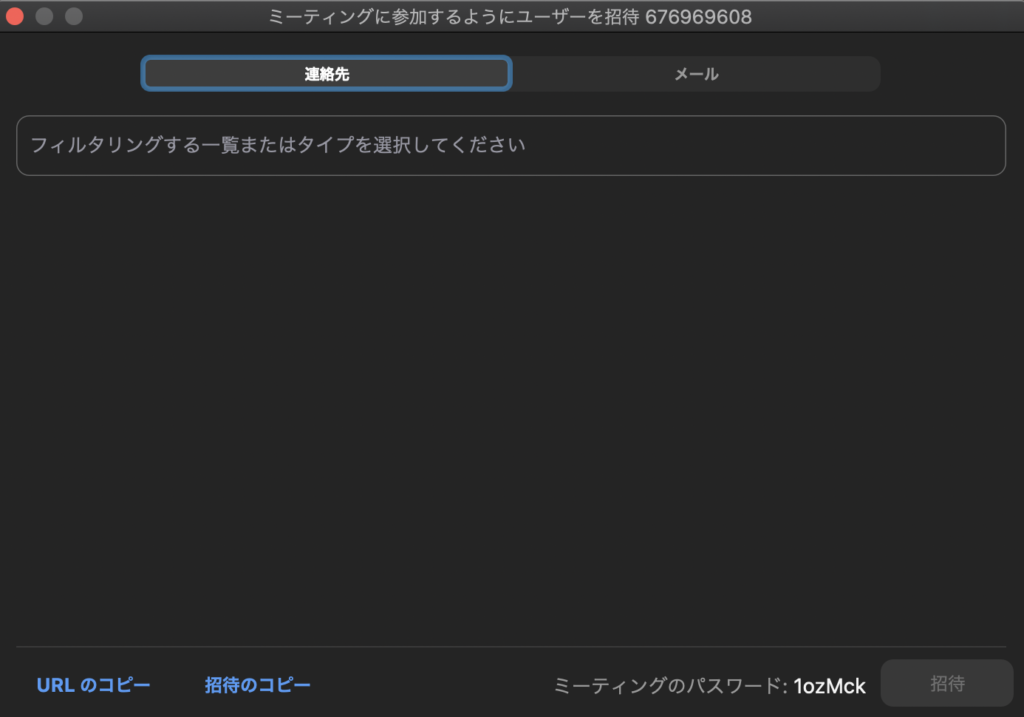
画面下部の「URLのコピー」をクリックすると
参加者用のURLがコピーされます。
ちなみに「招待のコピー」をクリックすると、
Zoomミーティングに参加する
https://〜〜〜〜〜ミーティングID: (9桁の数字)
パスワード: ******
といったテキストがコピーされます。
基本的にはどちらでもOKです。
あとは参加者にこのURLを共有してクリックしてもらい、
ホストが画面右の参加者一覧で待機中の参加者を「許可」することで
ミーティングに参加することができます。
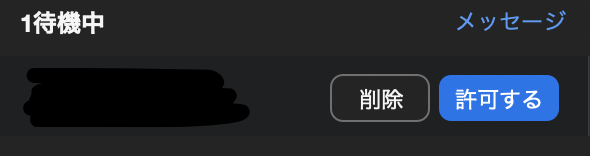
ちなみに「招待のコピー」をしたときに表記されるパスワードは
URLをクリックして参加する場合には不要で、
ミーティングIDで参加する場合のみパスワードが求められます。
参加者がスマホであれPCであれ、
URLで参加してもらうのが簡単で確実かと思います。
スポンサーリンク
Zoomのチャットの使い方
Zoomミーティング画面下部の「チャット」をクリックすると
右側にチャット画面が出てきます。
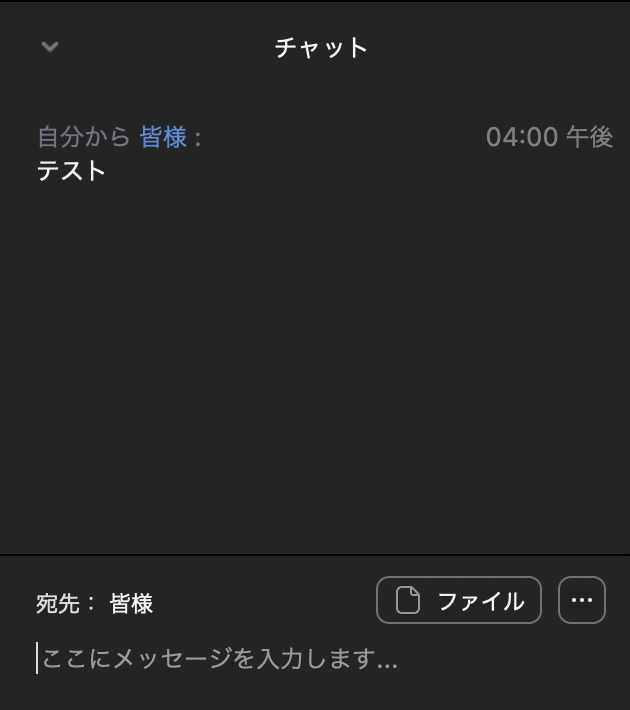
LINEなどで慣れている方も多いと思いますが、
チャットを使うことで通話とは別に
テキストベースで交流することもできます。
議事録として使ったり、サイトのURLを共有したりなど
さまざまな使い方ができます。
またファイルを共有することもできますので
会議資料や画像などを共有して説明する場合にも便利ですね。
以上がZoomの使い方の基本となります。
Zoomにはまだまだ多くの機能がありますが
最低限これだけ理解していればミーティングはできますので
まずは触って慣れてみてくださいね。
またZoomでよくあるトラブルに関しては
以下の記事で対処法を紹介しているので
こちらも参考にしてみてください。

またZoomには、自分の映像の背景を好きな画像や動画に変えられる「バーチャル背景」という機能がありますので、ぜひ活用してみてください。

スポンサーリンク