「テレワーク」という新しい働き方が徐々に広まりつつあり、
オンライン会議ツール「Zoom」を使われる方も日に日に増えていますね。
しかしZoomを使い始めると、
「音声が聞こえない」「カメラが映らない」「画面共有できない」
などといったトラブルに遭遇します。
今回は、
- Zoomで音声が聞こえないときの対処方法
- カメラが映らないときの対処方法
- 画面共有できないときの対処方法
についてまとめました。
スポンサーリンク
Zoomで音声が聞こえないときの対処方法

Zoomで音声が聞こえないときは、基本的な設定ができていない場合がほとんどです。
以下の項目を確認をしてみましょう。
①相手のマイクがミュートになっている場合
相手側のデバイスでマイクへのアクセス権限を許可していないと、
相手の声が入ってこないため当然ながらこちらで音は聞こえません。
自分のデバイスの設定に不備がないことが確認できたら
相手側に以下の手順を確認してもらいましょう。
PCの場合
相手のZoom画面の左下が「ミュート解除」という表示になっていないか確認し、
「ミュート解除」の表示になっているようならクリックして
「ミュート」の表示にしましょう。
iPhoneの場合
「設定」→「Zoom」を選択して「マイク」をオンにしましょう。
Androidの場合
「設定」→「プライバシー」→「権限」→「マイク」→「Zoom」を選択。
そして、「このアプリのマイクへのアクセス権限」を許可しましょう。
②オーディオへの参加を許可していない場合
これはiPhone・Android共通ですが
そもそも「オーディオへの参加」(音声ありでの参加)ができていない場合があります。
Zoom画面左下に「オーディオ」の表記がある場合はそこをタップして
iPhoneなら「インターネットを使用した通話」を、
Androidなら「デバイスオーディオを介して通話」をタップしましょう。
③音量が小さい場合
音声をオンにしていても、
そもそもの音量をゼロ、または、とても小さく設定していて聞こえなかった
という声もちらほら聞きます。
ここまでの対処法でも音声がうまく聞こえない場合は
パソコン本体やスマホの音量をチェックしてみてくださいね。
スポンサーリンク
Zoomでカメラが映らないときの対処方法

①相手がZoomのビデオを開始していない場合
Zoomで相手の映像が映らないときは、
相手がZoomメニューの「ビデオの開始」をクリックしていないことが多いです。
これはパソコンもスマホ(iPhone・Android)も共通なので
Zoom画面下の「ビデオの開始」をクリック(タップ)してもらいましょう。
逆に、相手から「あなたの顔が映らない」と言われたときは
自分のZoomで「ビデオの開始」ができているかどうか確認しましょう。
②相手がWEBカメラをつけていない場合
昨今のノートパソコンであれば大抵は内蔵カメラがついていますが
デスクトップパソコンのディスプレイや古いノートパソコン、
格安のノートパソコンなどですとカメラが内蔵されていないことがあります。
ノートパソコンまたはデストップのディスプレイにカメラが内蔵されていいない場合は、
「Zoomはカメラを検出できません」と表示されます。
この場合は相手に別途WEBカメラを準備してもらう必要があります。
③Skypeなど他にカメラを使用するアプリを起動している場合
意外とありがちなのが、SkypeやTeamsなどのように
他にカメラを使用するアプリケーションを起動している場合は
Zoomのカメラが映らないことがあります。
一度これらを完全に終了させてから
Zoomメニューの「ビデオの開始」をクリックしてみてください。
それでもだめな場合はZoomの再起動で解消することもあります。
スポンサーリンク
Zoomで画面共有できないときの対処方法
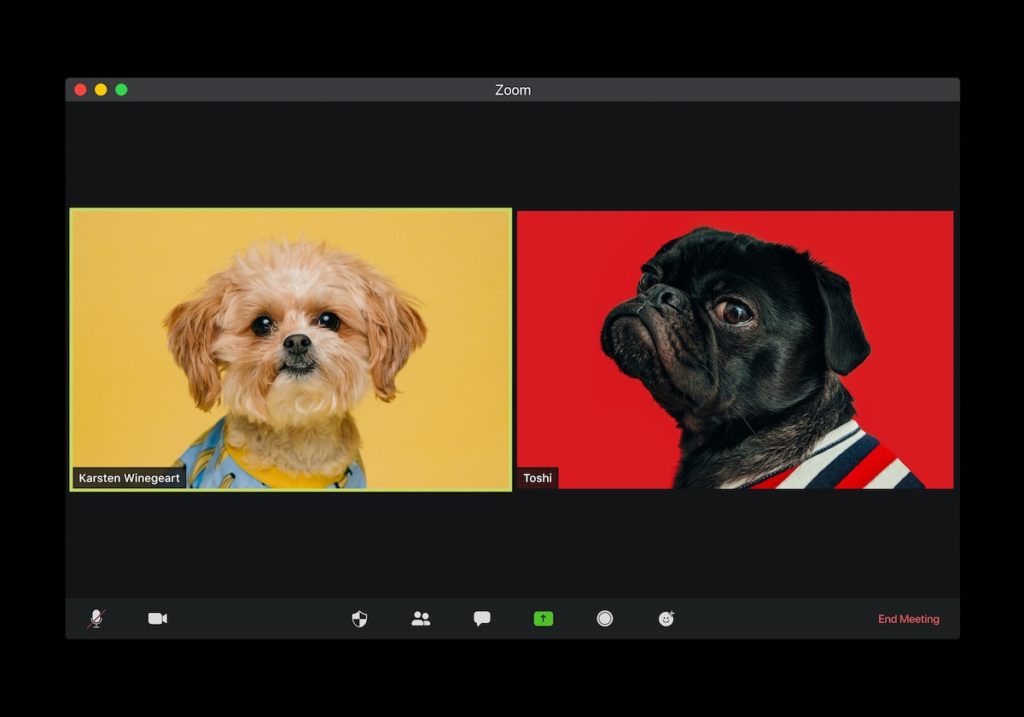
おそらく多くの方が陥るであろう
「Zoomの画面共有できない」場合の原因について見ていきましょう。
①同じネットワークに繋がっていない場合
iPhoneやiPad、Androidスマホとパソコンで画面共有できないケースでは、
接続しているネットワークが違うことが多いです。
パソコンをインターネットに繋いでいるルーターと同じネットワークに
iPhone、iPad、Androidスマホをつなげてみてください。
②Zoomのソフトやアプリが最新でない場合
同じネットワークに接続されているのにZoomで画面共有できない場合は、
古いバージョンのソフトやアプリを使用している可能性があります。
パソコンの場合はソフトを一度アンインストールして
Zoomダウンロードセンターから最新版をダウンロード&インストールしてみましょう。
スマホの場合はApp StoreやGoogle Appsで
Zoomアプリを最新のものにアップデートしてみましょう。
スポンサーリンク
Zoomで音声が聞こえない、カメラが映らない、画面共有できないときの対処方法まとめ

以上、Zoomでよく起きる不具合について対処方法をまとめましたが解決しましたでしょうか。
案外基本的なところでつまづいていることが多いので、まずはZoomの各種設定を確認してみましょう。
「自分は問題ないはず」と思い込んでいるときに限って意外と
「自分のミスでした・・・」ということもよくある話ですからね。

スポンサーリンク













