世界中で外出自粛が続く昨今、友だちや学校の仲間、会社の仲間とも
なかなか会うことができませんよね。
そんな状況もあって、ウェブ会議ツールのZoomなどを利用した
『オンライン飲み会』がブームになっています。
ビデオ通話機能を使って集まったメンバーとお酒を飲むのはもちろんのこと
ご飯を食べたり、テレビを観たり簡単なミーティングを行ったりと様々な楽しみ方があります。
そんな状況の中で生まれたオンライン飲み会専用サービス『たくのむ』は、
面倒なアプリのダウンロードやアカウント作成などが必要なく
ブラウザから誰でも簡単に使用できるサービスです。
Zoomの機能を飲み会用に絞って簡略化したようなサービスですね。
今回は『たくのむ』をパソコンやiPhone、Androidで利用する方法を簡単に解説していきますね。
スポンサーリンク
たくのむで飲み会の始め方【パソコン・スマホ共通】
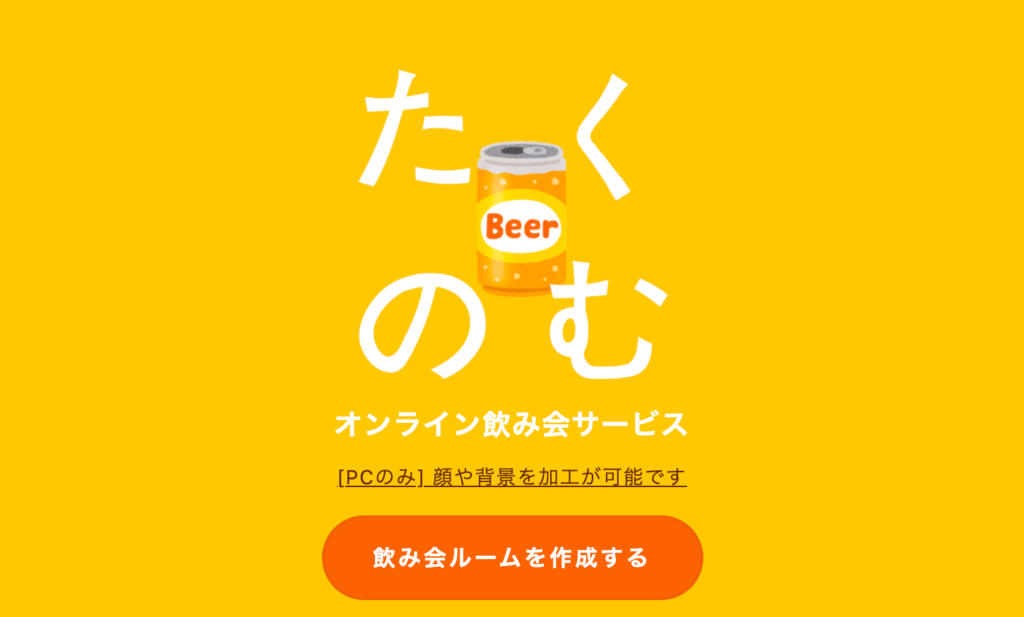 引用:たくのむ
引用:たくのむたくのむは面倒なアプリのダウンロードやインストール、アカウント作成などが一切ありません。
たくのむでの飲み会の開催手順は以下のとおりです。
- ブラウザから「たくのむ」にアクセスする
- 飲み会の時間を設定(無制限も選択可)し飲み会ルームを作成する
- メンバーにLINEなどで招待用URLまたはQRコードを共有する
- 表示ネームを設定し、カメラ・マイクへのアクセスを許可する
- メンバーの入室後、飲み会をスタートする
以上です。
上記手順はPC、スマホ共通です。
文章で書くとまだ少し面倒な感じがしないでもないですが、
実際にたくのむにアクセスしてみると本当に簡単に
飲み会ができてびっくりすると思います。笑
特にZoomやSkypeといったインストール型の
アプリケーションを使ってきた方には驚きのシンプルさです。
またZoomでは無料版だと40分の時間制限がありますが、
たくのむは時間無制限で利用でき、無料で最大6人までの参加(2020年5月17日現在は期間限定で12人までOK)が可能です。
これは個人で利用するにはとてもありがたい仕様ですよね。
スポンサーリンク
たくのむのPCでの使い方!ダウンロードは不要?

改めてパソコンでのたくのむの使い方を説明していきます。
と言っても基本的には前項で説明した手順と全く同じです。
- インターネットブラウザから「たくのむ」にアクセスする
- 「飲み会ルームを作成する」をクリックして飲み会時間を設定(無制限も選択可)し、飲み会ルームを作成する
- メンバーにLINEなどで招待用URLまたはQRコードを共有する
- 自分のURLにアクセスして表示ネーム(Your name)を設定する
- 「Request permissions」をクリックしてカメラ・マイクへのアクセスを許可する
- メンバーの入室後、飲み会をスタートする
- 終了するときは右上の「退室」をクリックする
メンバーの入室後飲み会がスタートするのですが、PCから参加したメンバーは横画面で表示されます。
チャットの機能もついていてビデオ通話をしながらメッセージのやりとりもスマホより手軽に楽しむことが可能です。
パソコンからだとSnap Cameraが使える
PCでたくのむを利用する際の最大の利点は、
「Snap Camera」(Windows/Mac対応)と連動して背景を変えたりエフェクトをかけられることです。
Zoomで言うところのバーチャル背景に近い機能ですね。
こちらの機能を利用するためには「Snap Camera」のインストールが必要になります。
ブラウザから「Snap Camera」にアクセスしてください。
そこから利用規約の同意やメールアドレスの入力、セキュリティシステムのチェックを入れてダウンロードをしましょう。
あとは画面の流れに従っていけばインストール完了です。
Snap Cameraと連動することでARエフェクトが利用可能になり
バーチャル背景や顔加工などができるようになりますので
いろいろ試して飲み会を盛り上がってみてくださいね。
スポンサーリンク
たくのむのiPhoneやAndroidでの使い方?アプリは不要?

PCと同様にiPhoneやAndroidで「たくのみ」を利用する場合もアプリのインストールは必要ありません。
ブラウザから「たくのみ」にアクセスします。
アクセス後の流れもPCとほとんど変わりありません。
- インターネットブラウザから「たくのむ」にアクセスする
- 「飲み会ルームを作成する」をタップして飲み会時間を設定(無制限も選択可)し、飲み会ルームを作成する
- メンバーにLINEなどで招待用URLまたはQRコードを共有する
- 自分のURLにアクセスして表示ネーム(Your name)を設定する
- 「Request permissions」をタップしてカメラ・マイクへのアクセスを許可する
- メンバーの入室後、飲み会をスタートする
- 終了するときは右上の「退室」をタップする
参加メンバーの画面表示はPCでは横表示ですが、スマホでの参加メンバーは縦表示になります。
またスマホではパソコンで利用できる「Snap Camera」(背景の変更やエフェクトをかけられるツール)は今のところ利用できません。
当然PCのほうが使い勝手や機能は優秀ですが、スマホはとにかく手軽に利用できるので様々なユーザーに対応しているところがよいと言えます。
スマホならインカメラとメインカメラが利用できる
最近のスマホであればメインカメラとインカメラの両方が付いている機種がほとんどですよね。
スマホからたくのむを利用すれば、最初はインカメラで自分が映されますが、裏側のメインカメラに切り替えることもできます。
部屋の中を映したりするのには便利な機能ですね。
スポンサーリンク
たくのむのPC・iPhone・Androidでの使い方まとめ

「たくのむ」は実装されて間もないサービスですが利用者が飛躍的に伸びてきているので、今後サービスの向上が期待できます。
すでに実装予定があるサービスとして「たくのむ」から簡単にできるデリバリーを注文はうれしい機能ですね。
メンバーと飲み会をしながらご飯やおつまみを注文できるのはとても便利です。
その他にもスマホでPC同様に画像などの加工機能が追加されたらよりいっそう楽しむことができそうです。
そうなると大人だけでなく子供たちの利用者も増えるかもしれませんね。
新しいビデオ会話ツールこれからの「たくのむ」にも期待です!


スポンサーリンク













